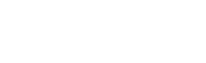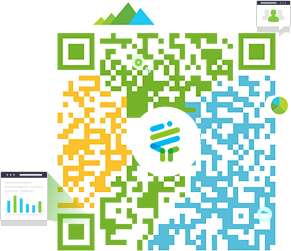导语:
越来越多的老师、培训机构登入直播间,在特殊时期为广大学子、学员提供网络教学支持,而YY直播凭借其稳定流畅的视频体验及免费、简易的操作性已成为现有主流网络教学、培训平台之一。YY直播支持手机和电脑双端开播,手机端的操作方式简单易上手,电脑端则以其多项的直播实用用能为用户称道。两种方式皆为广大用户提供了更流畅、稳定的直播授课、培训的选择。
手机开播更方便、快捷
区别于传统的电脑端直播,手机开播只需要掌握简单的几个操作步骤,即可轻松上手开播教学、培训,更适合第一次接触直播授课的老师群体,或对课件展示没有较高要求的教学、培训内容。设备方面,只需要现在主流的智能手机即可。
1、只需三步,开启手机直播新方式
各大应用市场皆可搜索到YY直播APP,并免费下载使用。开启APP后点击右下角所示的【个人中心】,根据提示完成注册或登录YY,并按指引完成快速认证,即可点击【我要开播】,开启视频直播。

2、三个技巧,手机多角度展示小黑板
在直播期间,用户只需要将手机摄像头对着PPT或小黑板即可进行直播。除此之外,以下还有三个常用的直播技巧:
用手机横屏直播,展示更全面
未开启直播前,可在【我要开播】页面直接点击右上角【横竖屏按钮】切换;在开启直播之后,直接点击左下角菜单栏图标,也能完成【横竖屏按钮】切换。

用手机前置摄像头直播
点击左下角的菜单栏图标,确认【镜像】关闭,让观众和您看到的页面保持一致。

用手机后置摄像头直播
点击左下角菜单栏图标,点击【切换镜头】,即可切换至后置摄像头直播。

3、分享直播,快速召集学生、学员
当需要将直播内容分享给其他学生时,点击屏幕下方【分享】按钮并连接至需要的渠道,即可引导学生从YY APP或YY小程序进入直播间观看。

4、身临其境,轻松管理学生发言
在手机端,教师同样可以在直播间管理学生发言:点击左下角的菜单栏图标,左滑点击【管理】,即可调整发言限制。

电脑开播的实用功能更全
除了手机直播之外,YY直播在电脑端还有着更强的功能性和实用性,能完成屏幕捕捉PPT、频道加密等一系列功能,通过以下几步操作实现:
1. 如何用电脑开启直播
在YY官方网站和YY开播工具网站,均可下载【YY电脑客户端】以及【YY开播工具】。打开YY电脑客户端并登录后,能按照“进入YY主界面 → 右键点击【频道空白处】 → 选择并点击【创建频道】”几个步骤创建自己的直播间。

在自建的直播间里,设置频道直播模式同样重要。用户需要在界面右侧点击【麦序】,选择麦序模式 → 界面左侧,右键点击直播间名字,选择【频道信息】 → 修改【默认麦序】时间(即单次直播时间,根据需求设定)。

最后准备好麦克风(如,手提电脑自带或耳机自带的麦克风等)即可开始直播。在界面左侧右键点击自己的昵称,选择【添加到麦序】 → 界面中间,选择【YY开播】→ 点击【开始直播】(此时,已安装好的【YY开播工具】会自动启动,辅助直播)。首次直播需要根据指引完成实名认证,推荐直接下载手机YY认证更便捷。

温馨提示:别忘了打开麦克风才能说话哦,查看直播间左下角的【发言模式】,根据需要,可点击切换【自由发言】模式或【按住F2说话】模式。

2. 电脑端展示PPT
屏幕捕捉功能是YY直播电脑端的重要功能。需要限定PPT的画面范围进行直播的话,只需打开【YY开播工具】→点击左下角【捕捉】→选择【屏幕捕捉】→【普通捕捉】,选取要截取的PPT画面范围即可。


3. 设置密码维护课堂秩序
在直播界面左侧右键点击直播间名字,选择【新建子频道】 → 设置频【频道名称】 → 设置【子频道密码】,即可进入子频道进行开播。学生可通过密码进入子频道,避免无关人士打扰课堂秩序。

4. 如何将直播分享给学生
点击界面左上角【分享按钮】,即可更轻松地复制链接,分享给学生。

据了解,YY直播后续还将针对现有用户的实际需求进行产品优化,以便为用户提供更加快捷、便利、实用的线上直播体验。
热门文章
中国台湾地区宣布6月30日前关停3G服务,闲置频段将投入5G发展
2024/4/1 17:12:02弗若斯特沙利文:百度文心一言稳居国产大模型第一
2024/3/27 14:26:11网飞版《三体》今日开播:刘慈欣担任顾问
2024/3/21 20:00:21小米汽车SU7/Pro/Max正式发布并上市,21.59万元起
2024/3/29 10:40:35艾瑞观点 | AIGC技术在营销领域应用三大方向
2024/3/29 10:27:22外媒热议小米SU7定价:比特斯拉便宜 彰显品牌信心
2024/3/29 12:12:26
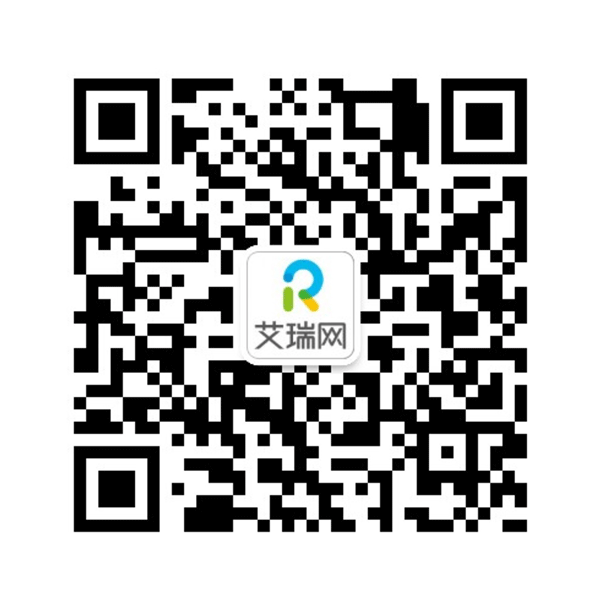
扫一扫,或长按识别二维码
关注艾瑞网官方微信公众号